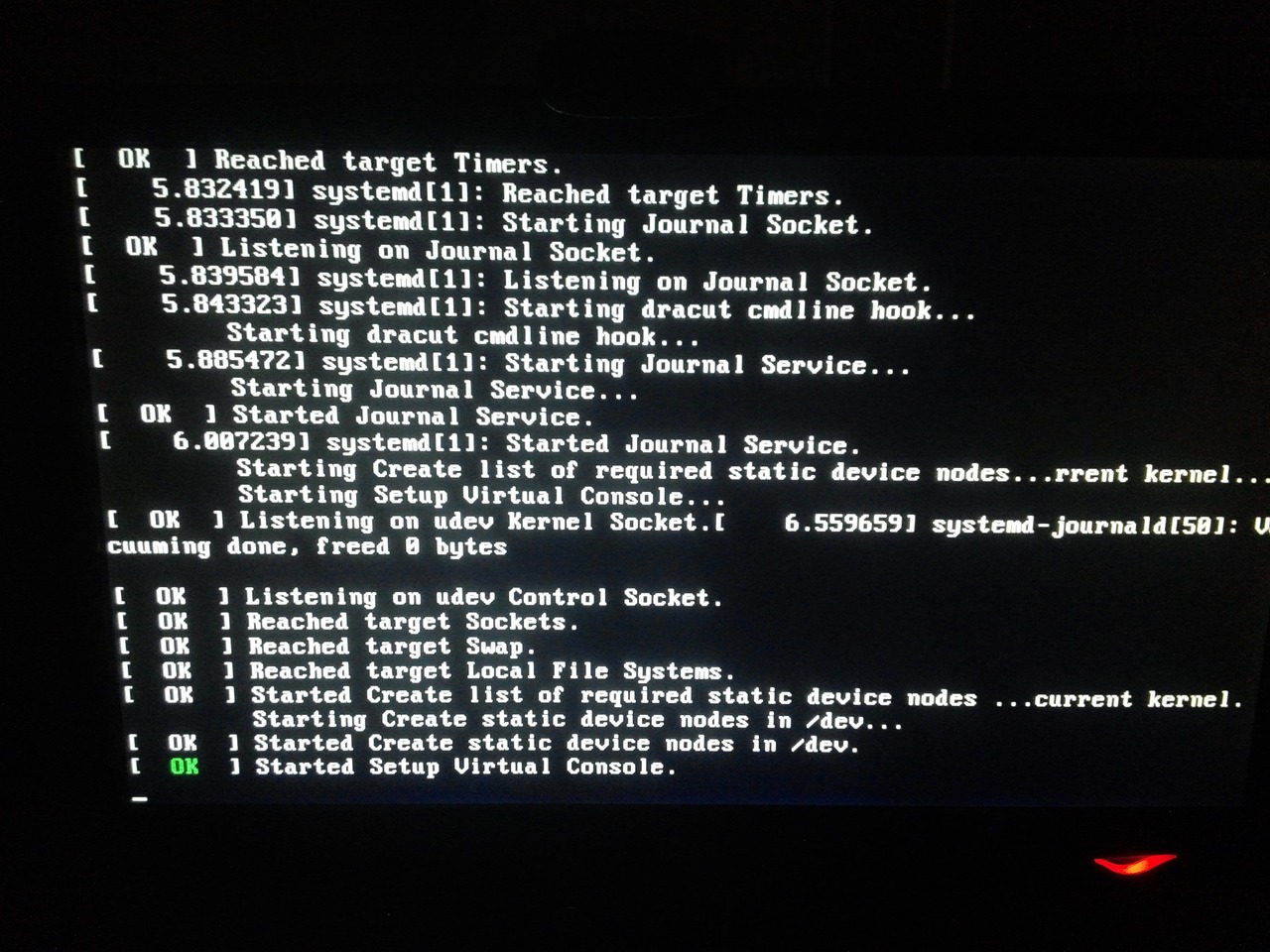概要
WSL2とは、WSL(Windows Subsystem for Linux)の最新バージョンで、Windowsの標準機能でLinux環境を構築するための機能です。
Windows上でLinuxの学習や開発を行ったり、シェルスクリプトを利用可能となります。
コマンド一つでインストール可能で、以下の環境で利用できます。
- Windows 11
- Windows 10 バージョン 2004 以上 (ビルド 19041 以上)
今回はWindows 11にインストールする手順です。
WSL2のインストール
まず、ターミナル(PowerShellまたはコマンドプロンプト)を管理者として実行します。
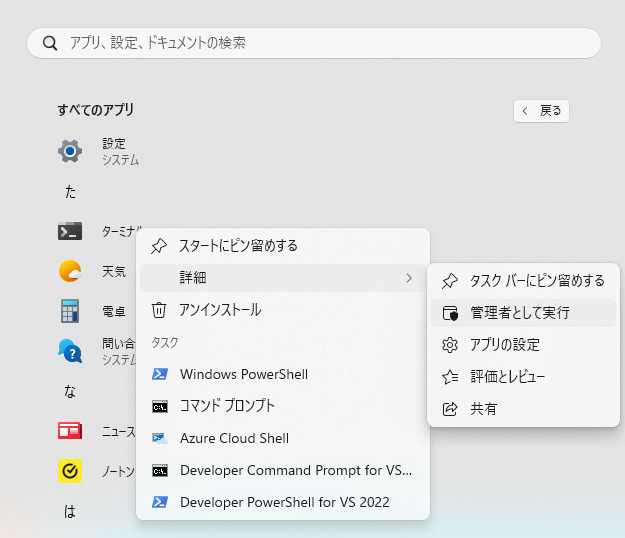
以下のコマンドを実行します。
wsl --install上記のコマンドではディストリビューションが指定されていませんが、デフォルトではUbuntuが選択されます。
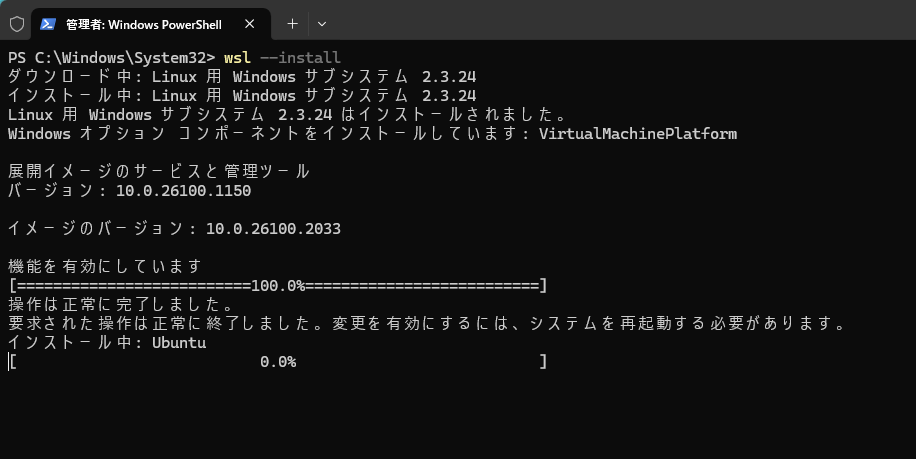
インストールが完了するとシステムを再起動するようメッセージが表示されます。
メッセージに従いWindowsを再起動します。
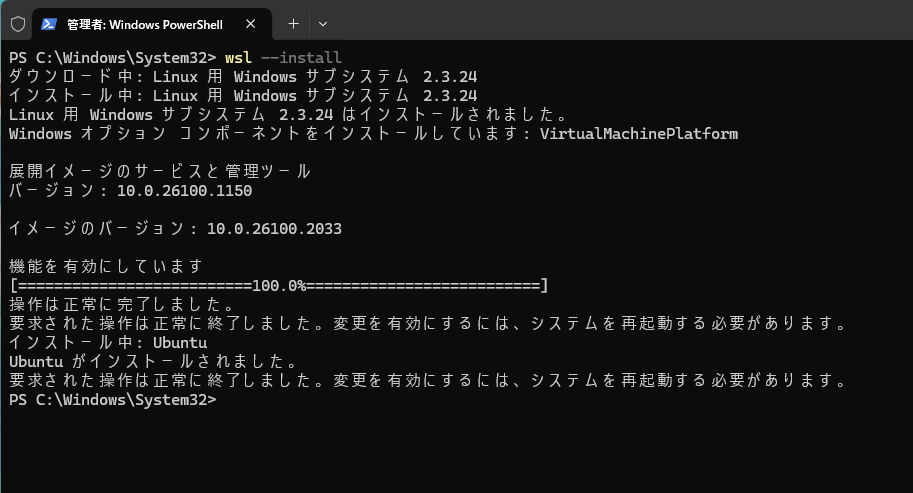
Windows再起動後、スタートメニューやターミナルでUbuntuを起動すると初回起動時にユーザとパスワードの入力を求められます。
ここで作成されるアカウントは、このディストリビューションの既定のアカウントとなり次回以降接続時に自動的にこのアカウントでログインします。
またこのアカウントはLinux管理者となり、「sudo」コマンドが使用可能です。
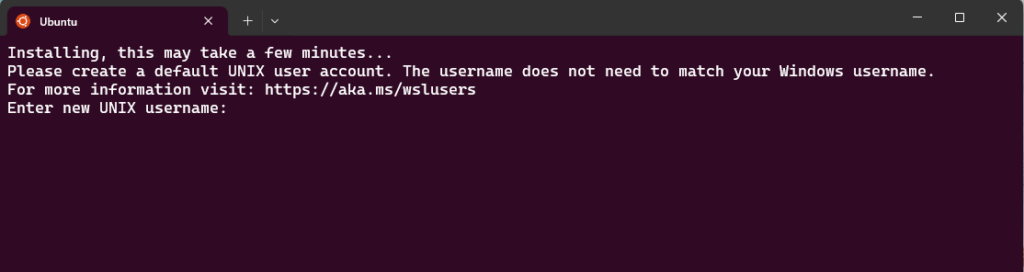
ユーザ名とパスワードを入力すると、ディストリビューションに接続します。
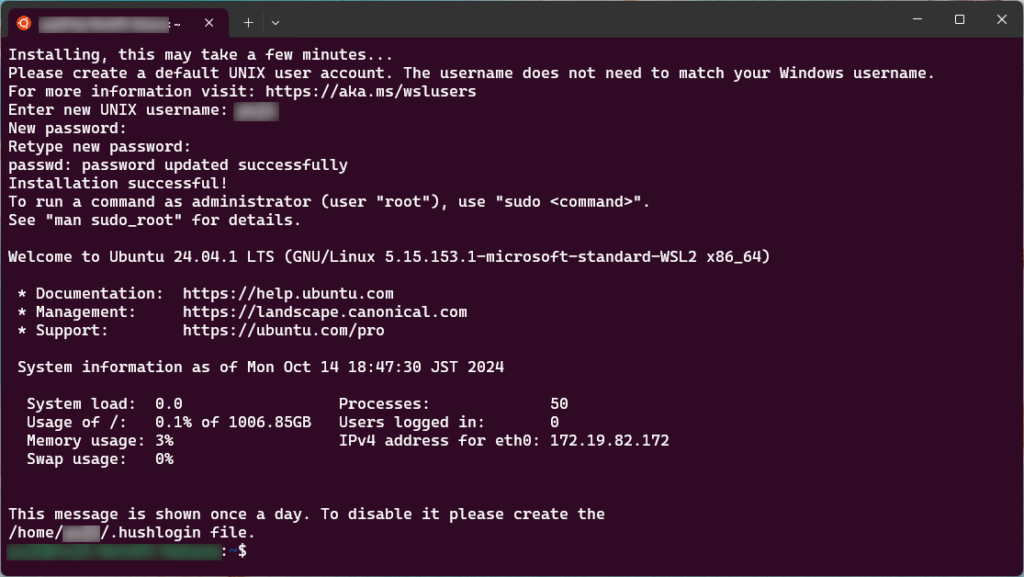
以上でインストールは完了です。
WSL2の利用
ファイルへのアクセス
LinuxからWindowsのファイルへのアクセスできます。
Cドライブが/mnt/cにマウントされています。「df」コマンドで確認できます。
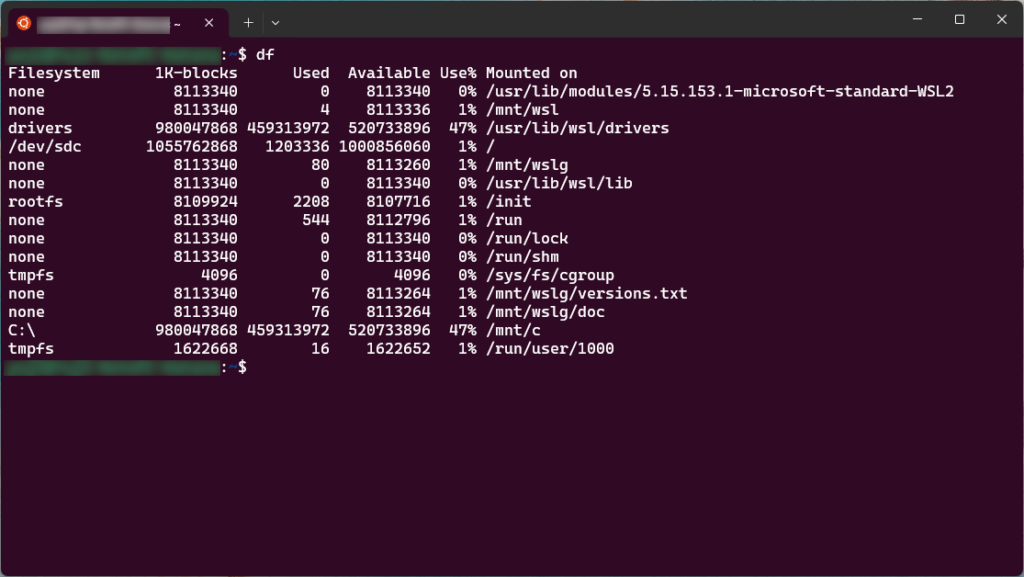
また、WindowsからLinuxのファイルへもアクセスできます。
エクスプローラで確認できます。
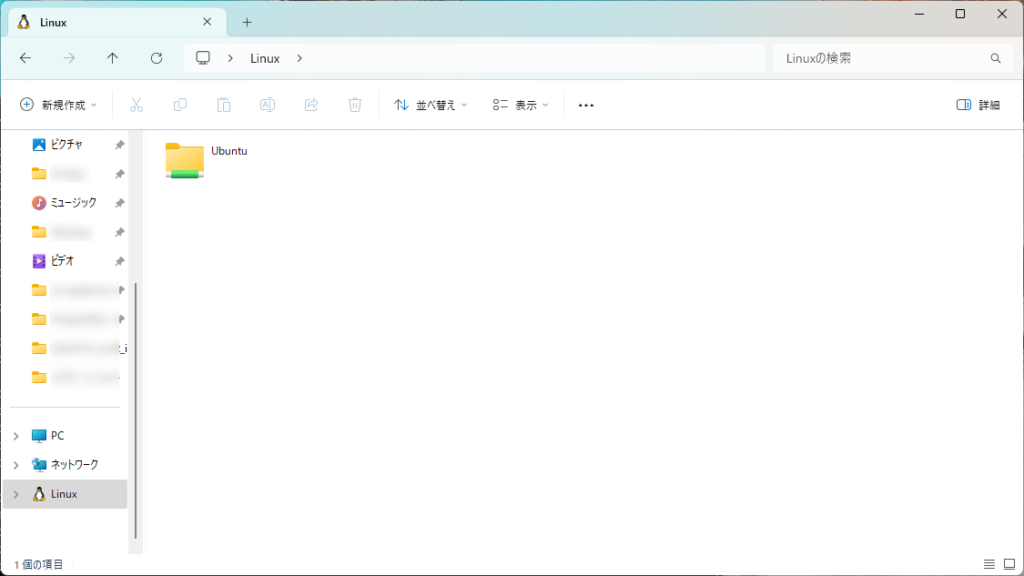
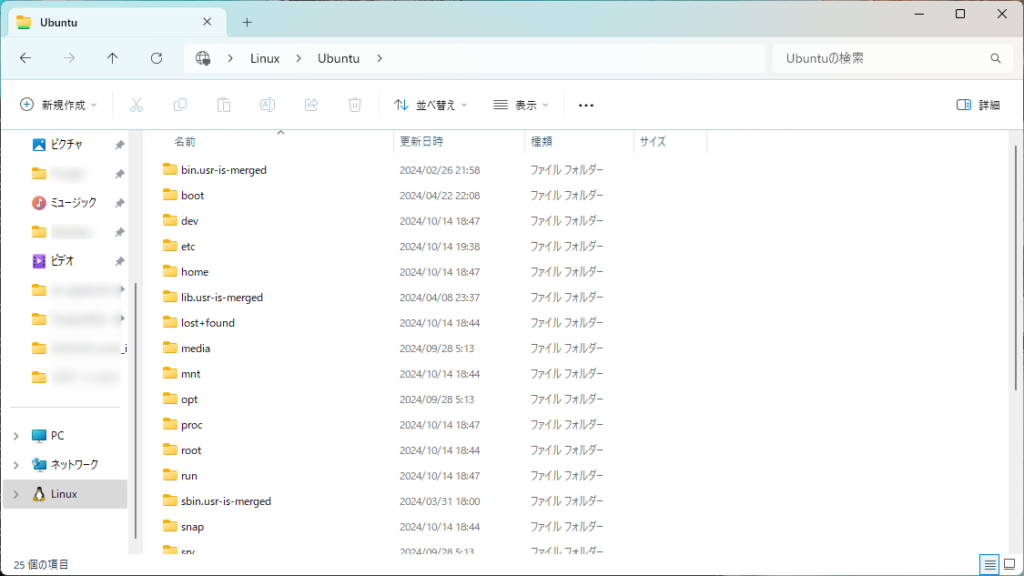
WindowsからLinuxコマンドの利用
PowerShellからwslコマンドを介してLinuxコマンドを実行することができます。
「ls」コマンドを実行する際は以下のように入力します。
wsl ls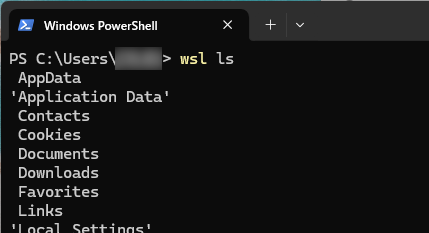
「|」(パイプ)等を使ってPowerShellのコマンドとLinuxのコマンドを組み合わせて使うこともできます。
ターミナルでの使用方法
ターミナルで使用する際は、タブの横のメニューから「Ubuntu」を選択します。
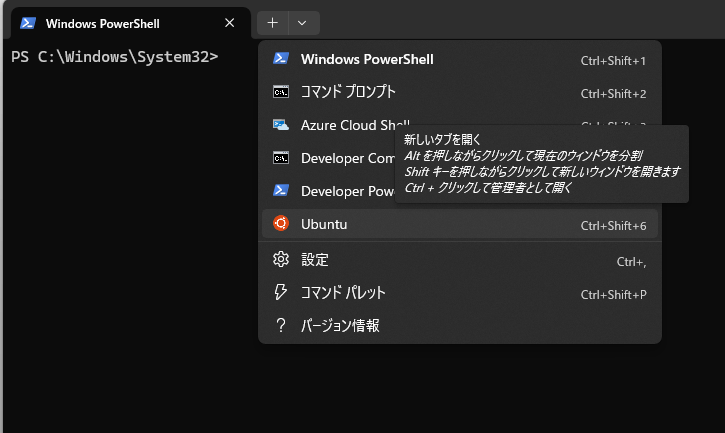
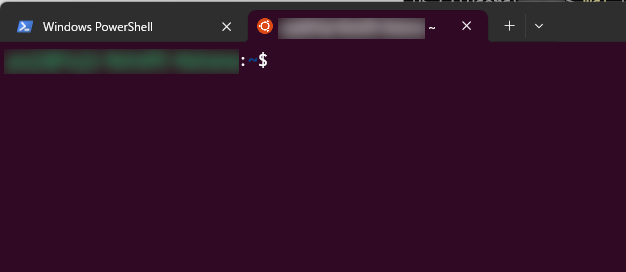
Linux GUIアプリの起動
LinuxのGUIアプリケーションを起動することも可能です。
下記の例では「xeyes」を実行しています。
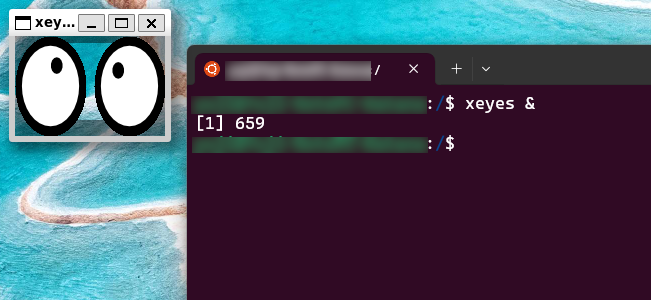
大まかな利用方法については以上です。