概要
PostgreSQLをWindowsにインストール際の手順です。
PostgreSQLはオープンソースのリレーショナルデータベース管理システム(RDBMS)で、無料で利用することができます。
インストールには下記のような方法がありますが、今回はインストーラを利用した手順です。
- ソースコードからビルドする
- バイナリのzipアーカイブから展開する
- インストーラを使用する
インストール環境は以下の通りです。
| OS | Windows 10 64bit |
| バージョン | PostgreSQL 16.4 |
インストーラのダウンロード
まずPostgreSQLの公式サイトにアクセスし、Downloadボタンをクリックします。
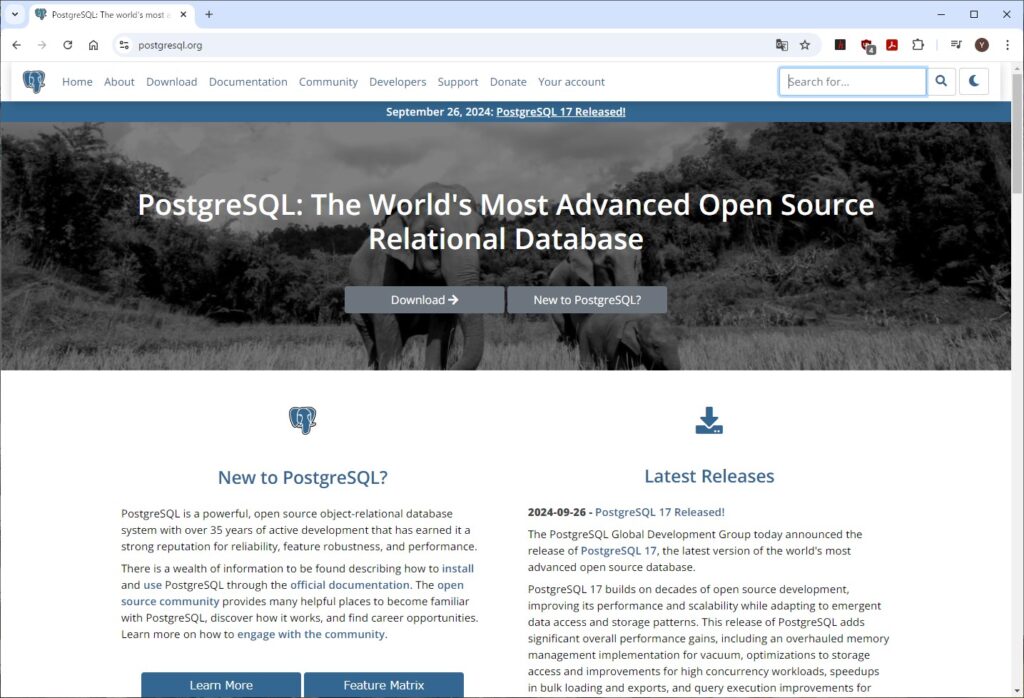
OSを選択します。今回は「Windows」を選択します。
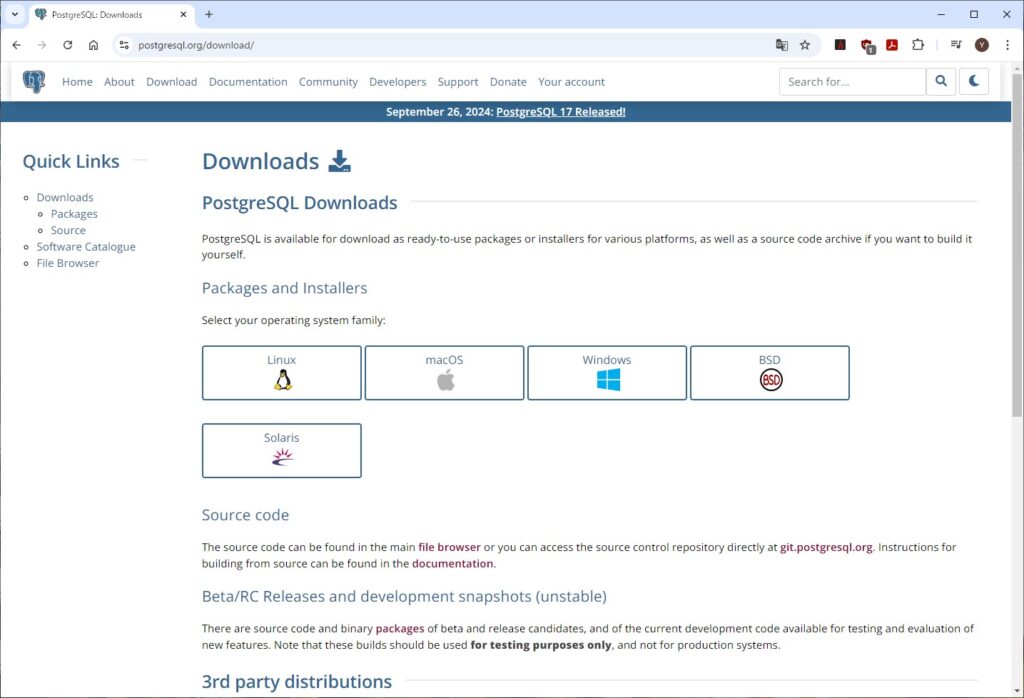
Windows Installersのページへ遷移します。「Download the installer」リンクをクリックします。
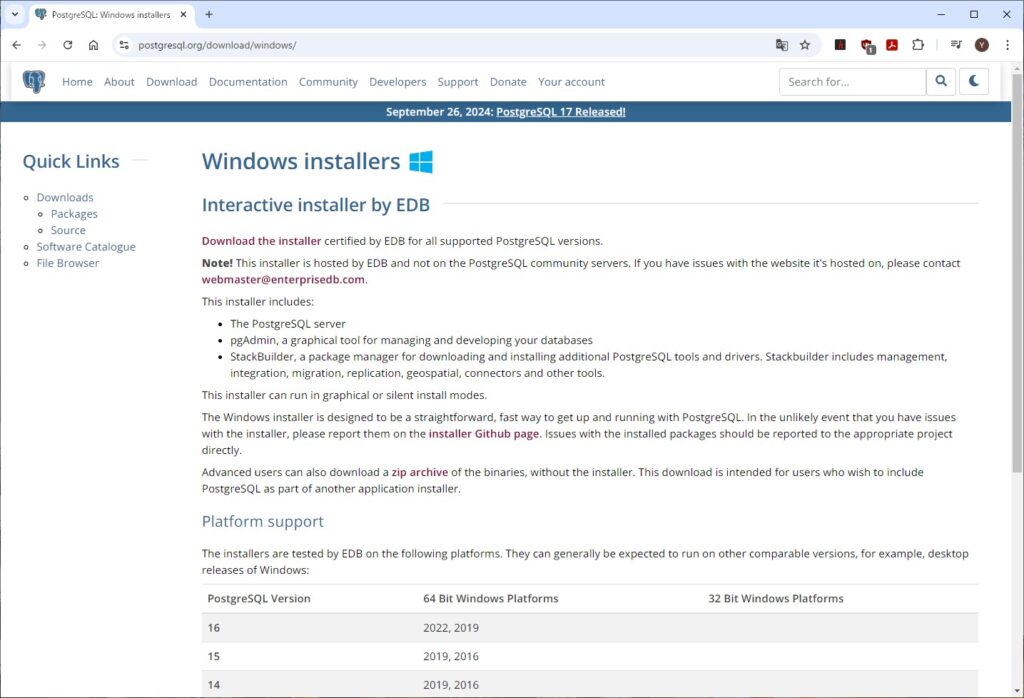
インストーラを提供しているEDB社のダウンロードページへ遷移します。
対象のPostgreSQLのバージョンとパッケージのダウンロードボタンを選択します。
今回はバージョン「16.4」、パッケージ「Windows x86-64」を選択します。

自動的にダウンロードが始まります。(少し待っても始まらない場合は「Click here」リンクを選択)
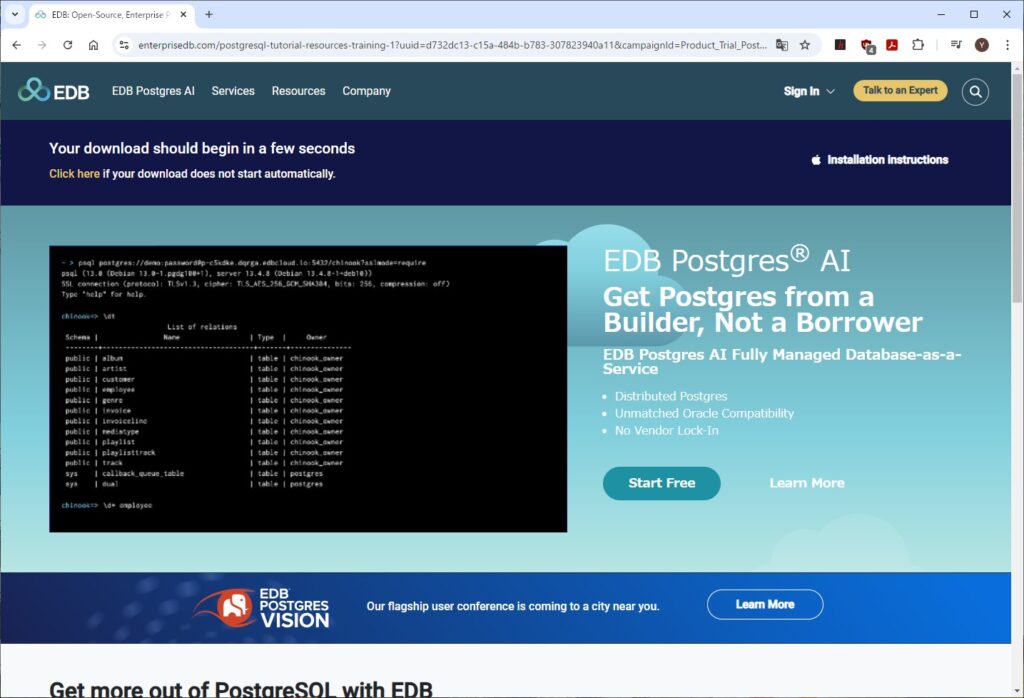
インストーラ「postgresql-16.4-2-windows-x64.exe」がダウンロードされます。
(ファイル名はバージョンやインストーラのリリース番号により変わります。)
インストーラの実行
ダウンロードしたインストーラを任意のフォルダに移動し実行します。
「ユーザアカウント制御」の「このアプリがデバイスに変更を加えることを許可しますか?」ダイアログが表示されたら「はい」を選択してください。
インストーラが起動するので、「Next >」をクリックします。
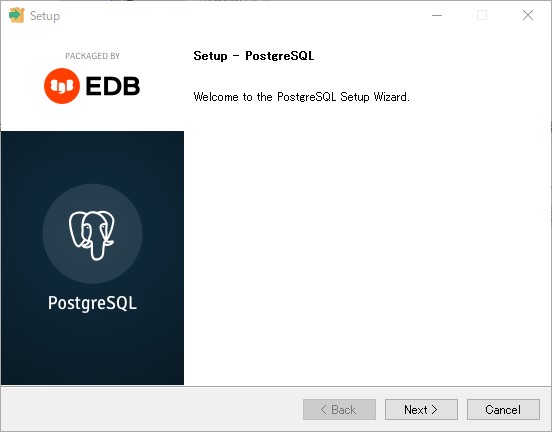
インストール先のフォルダを指定します。特に希望がなければそのままで問題ありません。
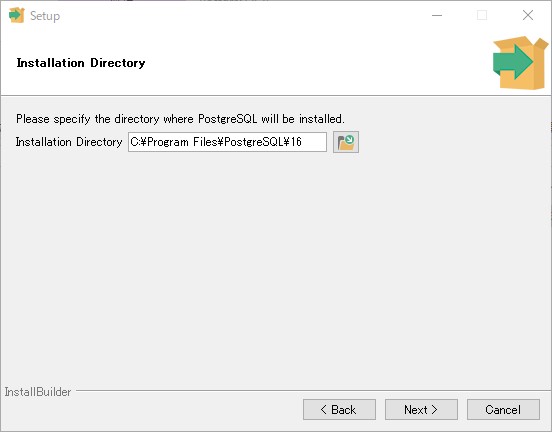
インストールするコンポーネントを選択します。特に変更の必要はありません。
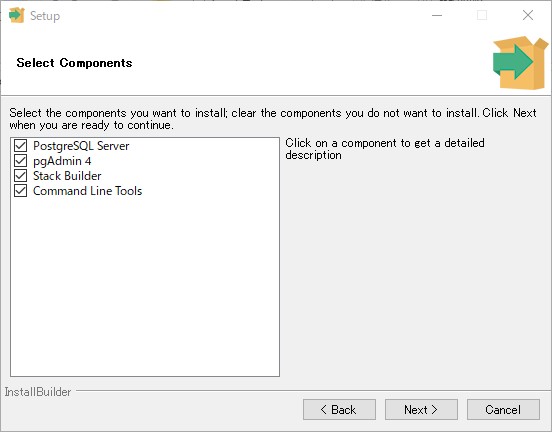
コンポーネントの説明は以下の通りです。
| コンポーネント | 内容 |
|---|---|
| PostgreSQL Server | PostgreSQLサーバ本体 |
| pgAdmin 4 | DBの管理やSQL実行などをGUIにて操作を行うツール |
| Stack Builder | 周辺ツールをインストールするユーティリティ |
| Command Line Tools | コマンドラインツールとライブラリ |
データベース格納先の指定を行います。こちらもドライブの指定など特に希望がなければ変更の必要はありません。
デフォルトではプログラムと同じフォルダ内のdataフォルダとなります。
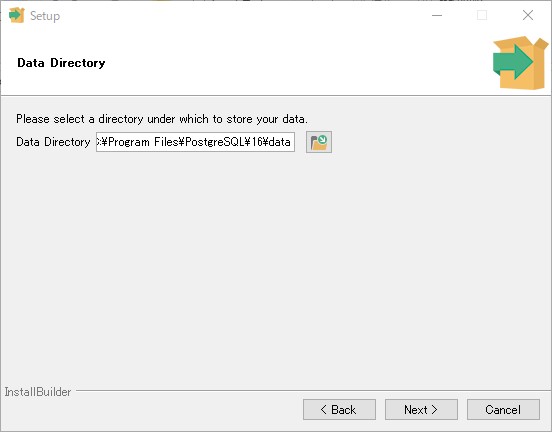
データベース管理用のユーザ(postgres)のパスワードを指定します。
確認のため2回同じものを入力します。忘れないように注意してください。
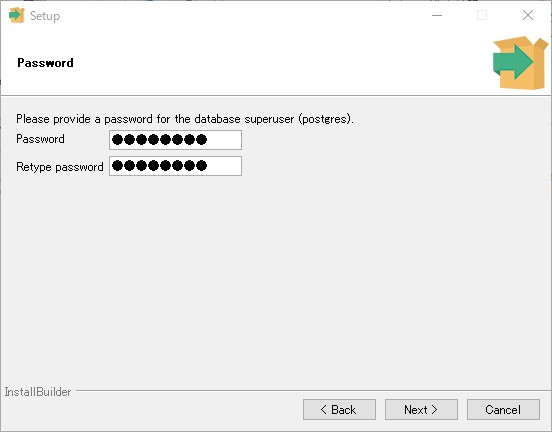
ポート番号を指定します。クライアントからの接続を受け付けるポートの番号です。
デフォルトでは「5432」となります。複数バージョンのPostgreSQLをインストールする際など、すでにそのポートが使用されている場合は変更する必要があります。
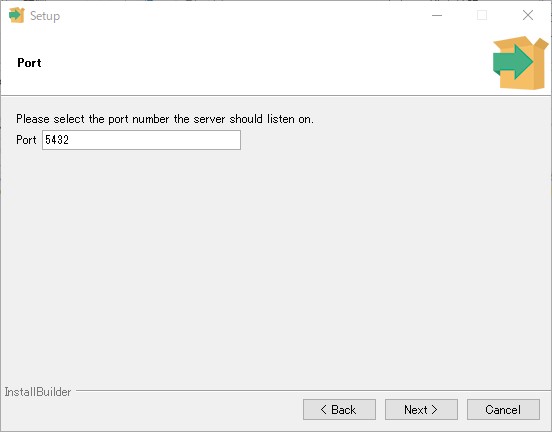
デフォルトのロケールを指定します。ここでは「C」を指定しておきます。
ちなみに、デフォルトで選択されている[Default locale]の場合、OSの設定に基づくロケールが使用されます。日本語環境のWindowsであれば[Japanese_Japan.932]が使用されますが、インデックス作成等に影響があるので「C」を選択します。
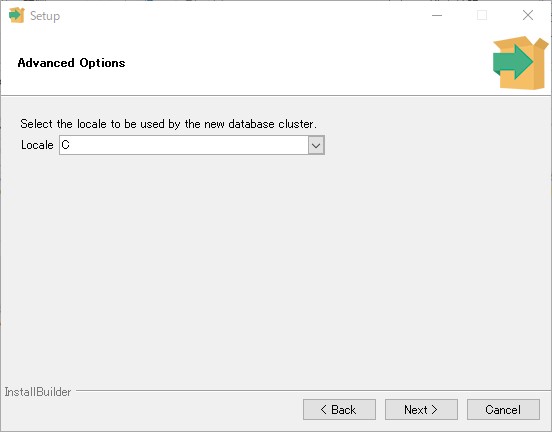
設定内容の一覧が表示されるので、問題なければ「Next >」をクリックします。
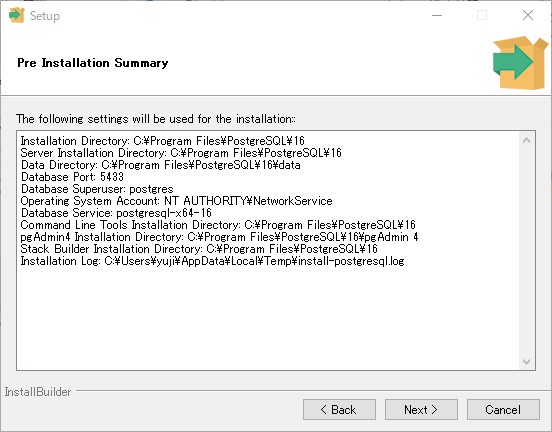
インストールの準備ができた旨の画面が表示されるので、「Next >」をクリックします。
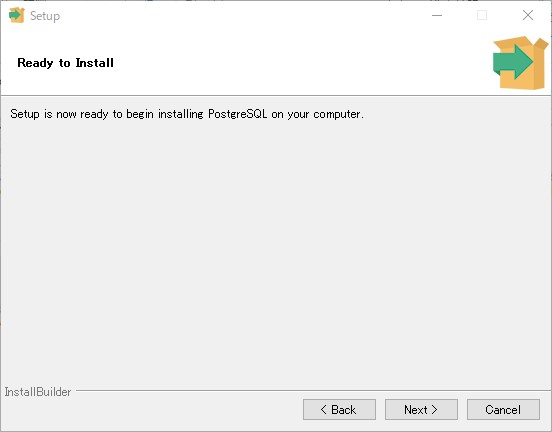
インストールが開始されます。しばらく待ちます。
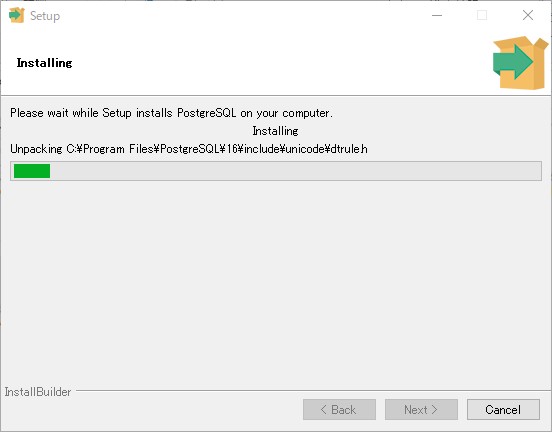
インストール完了画面が表示されます。コンポーネント選択でStack Builderを選択していると、続けてStack Builderを起動するかどうかのチェックボックスがあります。あとでいつでも起動できるので、チェックを外しておきます。
「Finish」ボタンをクリックするとインストールが終了します。
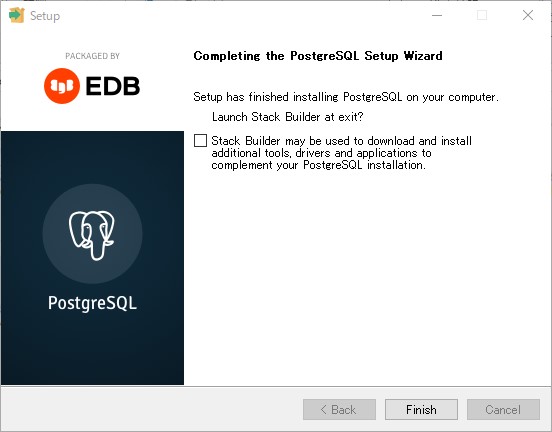
インストールは以上で完了です。


